Step-by-Step Guide to Configuring Outlook
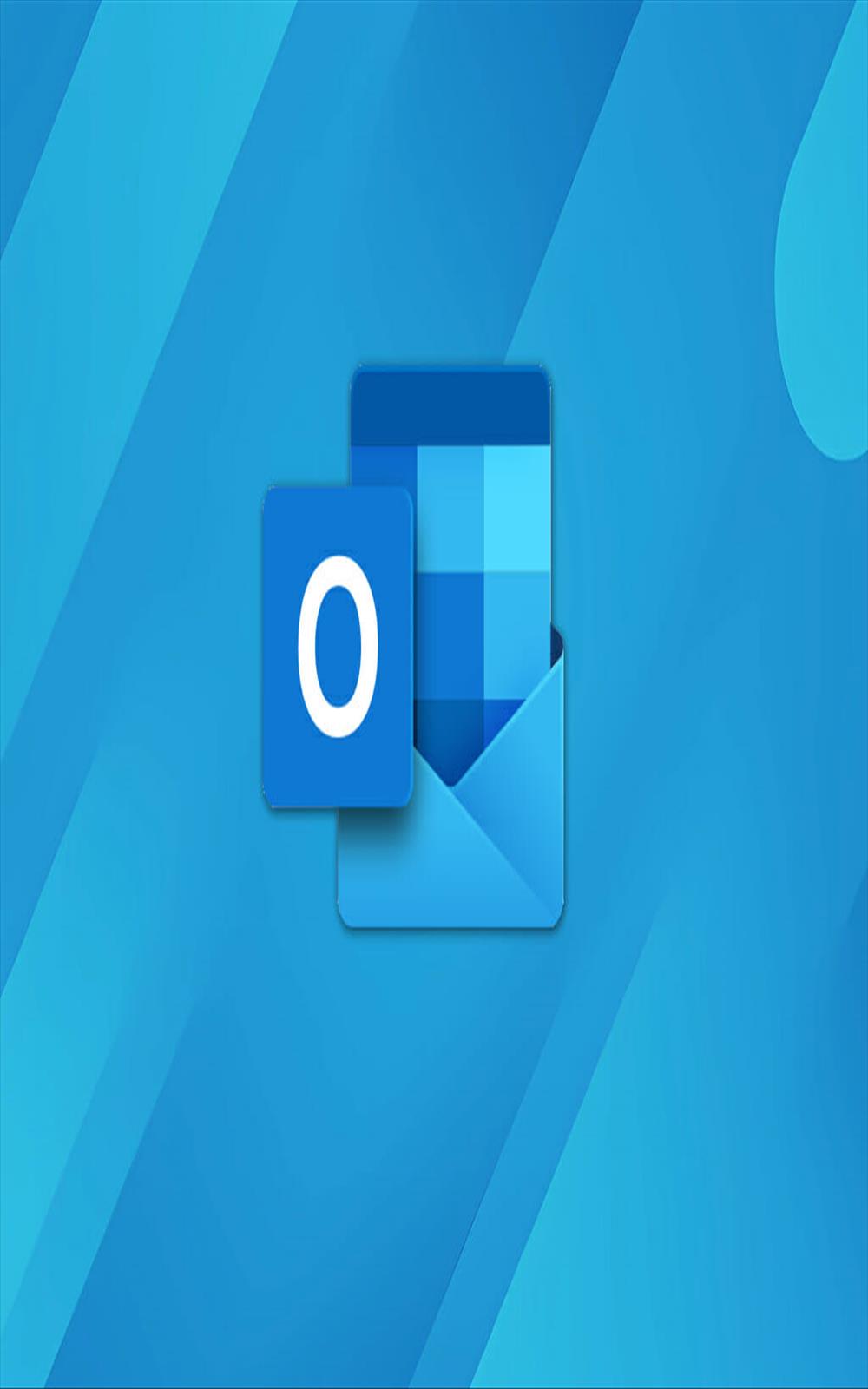
Step-by-Step Guide to Configuring Outlook on iOS, Android, and Using IMAP/POP3 Settings
Setting up Outlook on your mobile devices is essential for managing your emails on the go. Whether you are using iOS, Android, or need to configure Outlook with IMAP or POP3 settings, this guide will walk you through the process step-by-step. With these easy-to-follow instructions, you’ll have your Outlook app up and running in no time, allowing you to stay connected and organized.
Outlook Configuration for iOS Devices
Outlook Configuration for IOS(2016)
- Download, install and open the Microsoft outlook app
- If this is the first account you're setting up:
- Tap to Get Started.

- If you want the Outlook app to send you notifications, tap Notify Me. Otherwise, tap No Thanks.

- If you've already set up an account.
- Tap Settings in the bottom menu.

- Tap Add Account.

- Tap Add Email Account.

4.Type your Business Email address in the field, and tap Add Account.

5.Tap IMAP.

6.Your Business Email address should be filled in. Tap Use Advanced Settings.

7.Enter the following information:
- Note: If you would like to add a port number to your incoming or outgoing server settings, type a colon: followed by the port number, with no spaces. For example, imap.secureserver.net:993
- 8.Tap Sign In.
- 9.If you would like to add another account, you can. Otherwise, tap Maybe Later.
- Send yourself an email to make sure your Outlook app is set up correctly.
Outlook Configuration Settings for Android
Configuring Outlook on Android is simple. Follow these steps:
Outlook Configuration Settings For Android(Mobile)
- Download, install, and open the Outlook app.
- If you haven't already set up an account, tap Get started. If you have already set up an account:
- Tap the Settings gear in the top right corner of your inbox

- Tap Add Account.

- Tap Add an email account.

3.Enter your Business Email address, and tap Continue.

4.The Outlook app may have you select the type of email. Tap IMAP.

5.Your Email Address should be pre-filled. Tap Show advanced settings.

6.Enter the following details

7.Tap the check mark in the top right corner of the screen.
8.If you want to set up another email address, tap Let's do it! Otherwise, tap Maybe later to get to your inbox.

9.Send yourself a test email to make sure everything is set up correctly.
Outlook Configuration for IMAP/POP3
To configure Outlook using IMAP or POP3 settings, follow these steps:
POP3 Account Setup In Microsoft Outlook 2016 And 2019:-
- Launch your Microsoft Outlook 2016.
- From Top left menu, click on FILE > make sure that Info is selected on the left > click on Add Account.


3.Enter your email address > click Advanced options >tick Let me set up my account manually then Connect.

4.Choose account type, select POP.

5.Now enter your Incoming and Outgoing servers setting in their respective text boxes. Use the respective values depending whether you want to use SSL or NON-SSL.
- Non SSL Incoming mail server POP: mail.domain.com Outgoing mail server SMTP: mail.domain.com (replace your OWN domain name for domain.com).
- SSL Incoming mail server POP: server hostname Outgoing mail server SMTP: server hostname
- (server hostname refers to the name of the server that is hosting your email server hostname can be found from your web hosting control panel server information section)
- NOTE: If you choose SSL settings, checkThis server requires an encrypted connection (SSL)box.

6.Enter password for your email address then Click OK.

7.Account setup is complete. Tick the checkbox if you want to setup outlook mobile on your phone then click OK.Your email account now is ready to use.

Recent Blogs
Essential Tips How to Improve Your Google SEO Ranking of Web

Website development is a regular task for all developers. Most website developers are students or freelancers. Due to improper knowledge of web development.
Read moreEssential Tips for Creating a Successful Business Website
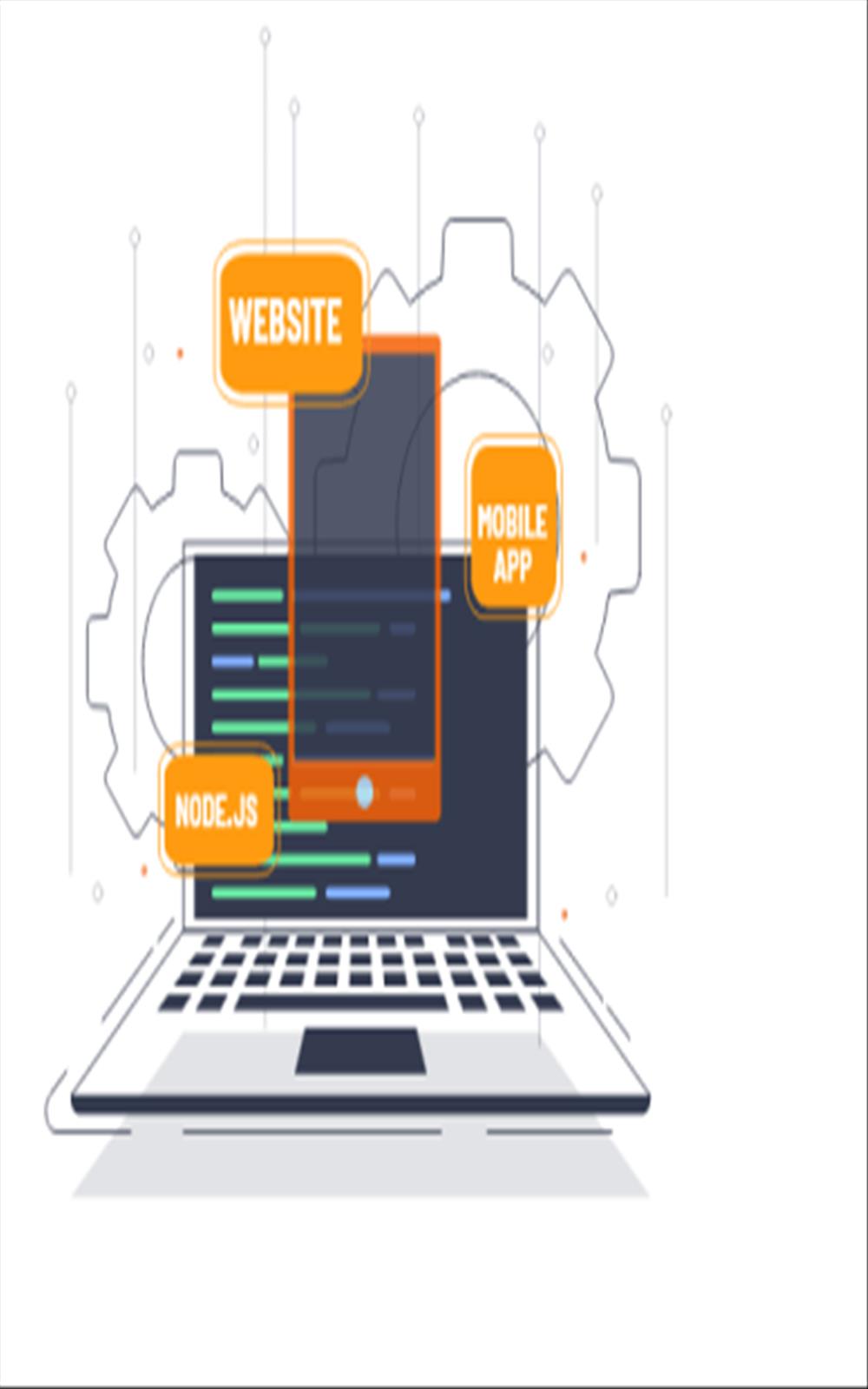
Now days we know its entire digital world, in this digital world website you need digital presence along with physical presence.
Read moreGovernment Blocks 118 Chinese Apps Citing Security Concerns

Indian government on Wednesday blocked 118 more mobile applications, including PUBG, in the interest of "sovereignty and integrity of India, defence of India...
Read more